L’Anti-Cheat de Valve (VAC abrégé) est un logiciel assez étrange qui embête parfois des joueurs innocents et légitimes à l’improviste avec diverses erreurs. Si vous avez rencontré une erreur « VAC n’a pas pu vérifier votre session de jeu » dans CS2, voici ce que vous pouvez faire pour y remédier.
Comment résoudre l’erreur « VAC n’a pas pu vérifier votre session de jeu » dans Counter-Strike 2
N’ayez crainte, vous n’avez probablement pas encore gagné vos billets pour VACation dans KQLYfornia, et la solution à cette erreur est assez simple. Cependant, l’application peut prendre un certain temps, en fonction de la source et de la gravité du problème, nous allons donc passer en revue cela étape par étape.
1. Désactivez ou fermez temporairement votre logiciel de sécurité ou autorisez CS2 en tant qu’exception
C’est la première chose que nous allons essayer, car c’est l’une des sources les plus courantes du problème. Si vous avez besoin d’aide pour effectuer ces étapes, consultez le manuel de votre logiciel de sécurité ou le support client.
Pour autoriser CS2 en tant qu’exception via le pare-feu Windows Defender, procédez simplement comme suit :
- Ouvrez la barre de recherche de votre barre des tâches et tapez « pare-feu Windows »
- Cliquez sur les résultats de la recherche « Pare-feu Windows Defender »
- Sur le côté gauche, cliquez sur « Autoriser une application ou une fonctionnalité via le pare-feu Windows Defender »
- Assurez-vous que les deux Contre-Srike : Offensive mondiale et est figurent sur la liste.
- Si ce n’est pas le cas, cliquez sur « Modifier les paramètres », puis sur « Autoriser une autre application.. » en bas de l’écran, et ajoutez-les toutes les deux.
2. Redémarrez Steam
Parfois, Steam cause des problèmes de manière aléatoire. Vous pouvez ouvrir votre barre des tâches, cliquer avec le bouton droit de la souris sur l’icône Steam, fermer Steam, puis le redémarrer. Cela pourrait « débloquer » CS2.
3. Exécutez Steam et CS2 en tant qu’administrateur
L’absence de droits d’administrateur de Steam et CS2 dans votre système est-elle à l’origine de ce problème de connexion ? Découvrons-le. Cliquez avec le bouton droit de la souris sur le raccourci Steam et cliquez sur « Exécuter en tant qu’administrateur » pour l’exécuter une fois.
Vous pouvez également accéder à Propriétés pour qu’il s’exécute toujours en tant qu’administrateur sous la carte de compatibilité.
Maintenant, vous devez trouver où votre CS2 est installé pour faire de même pour CS2.exe. Vous pouvez toujours aller sur Steam, faire un clic droit sur CS2, aller dans Gérer -> Parcourir les fichiers locaux, puis vous rendre sur gamebinwin64, où vous trouverez CS2.exe. C’est situé ici, de mon côté :
C:Program Files (x86)SteamsteamappscommonCounter-Strike Global Offensivegamebinwin64
Veuillez noter que vous pouvez obtenir des dossiers légèrement différents en raison des différences entre les mises à niveau de CSGO vers CS2 et les nouvelles installations. Grâce à Windows, vous pouvez rechercher dans le dossier CS2 les fichiers « *.exe » et localiser facilement l’emplacement du fichier .exe.
4. Vérifier l’intégrité des fichiers du jeu
En cliquant avec le bouton droit de la souris sur CS2 dans votre bibliothèque et en accédant à Propriétés, vous pouvez trouver la section « Fichiers installés » (anciennement connue sous le nom de Fichiers locaux), où il existe une option pour vérifier vos fichiers. C’est probablement la solution la plus courante au problème. Néanmoins, il prend trop de temps à fonctionner, il a donc été placé à cet endroit parce que les quatre solutions précédentes ne prennent pas longtemps à mettre en œuvre.
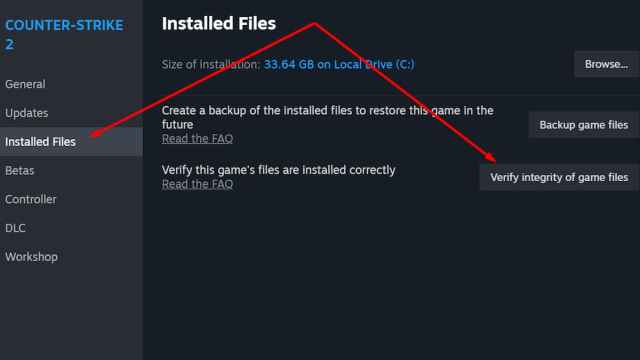
5. Réparez le client Steam.
Si les étapes précédentes n’ont pas aidé, nous devrions essayer de faire réparer votre client Steam. Après avoir fermé Steam, maintenez la touche Windows de votre clavier enfoncée et appuyez sur R. Dans la petite fenêtre qui s’affiche, tapez »Cmd« et appuyez sur Entrée. Tapez la commande suivante dans l’invite de commande et appuyez sur Entrée :
“C:Program Files (x86)SteambinSteamService.exe” /repairDonnez-lui un peu de temps et voyez si cela fonctionne par la suite.
6. Parcourez les bêtas dans Steam
Pour accéder au menu « bêtas » de Steam pour CS2, veuillez cliquer avec le bouton droit de la souris sur CS2 dans votre bibliothèque, puis allez dans Propriétés. À partir de là, ouvrez les versions bêta. Si vous êtes à « aucun », essayez d’ajouter « csgo_legacy », et si vous avez activé une version bêta, basculez sur « aucun ». Après avoir fermé la fenêtre, Steam adaptera votre installation pour qu’elle corresponde aux critères.
7. Réinstaller CS2
Tout le reste a échoué ; Il est temps de procéder à une nouvelle installation, l’étape ultime du dépannage. Cliquez avec le bouton droit de la souris sur CS2 dans votre bibliothèque et accédez à Gérer -> Désinstaller. Une fois cela fait, essayez de l’installer à nouveau.
C’est tout ce que nous avons pour ce processus de dépannage. Pendant la réinstallation de CS2, vous voudrez peut-être consulter 8 conseils pour les nouveaux joueurs de CS2.

