Normalement, lorsque vous branchez une clé USB sur votre Mac, vous voyez le périphérique de stockage USB connecté sur le bureau du Mac ou dans le Finder et vous pouvez accéder aux fichiers qu’il contient.
Toutefois, si vous avez remarqué que votre clé USB ne s’affiche même pas sur votre ordinateur Apple, cela peut constituer un véritable casse-tête. Quelques modèles de Mac ont signalé ce problème après la mise à niveau vers macOS 12 Monterey. Comment faire pour que votre Mac détecte la clé USB et la localise ensuite facilement dans le Finder ou sur le bureau ?
Nous vous proposons ce guide détaillé dans l’espoir de réactiver la clé USB et de la faire fonctionner à nouveau normalement sur votre Mac. Il vous sera également utile pour résoudre le problème de dysfonctionnement de la clé USB sur les Mac fonctionnant sous macOS 12 Monterey.
Comment résoudre le problème de la non-reconnaissance d’une clé USB par votre Mac ?
Voyons maintenant 6 solutions détaillées.
- Vérifiez les connexions physiques : Câble USB, connexion USB et ports USB
- Mettez à jour le pilote USB
- Modifier les préférences du Finder pour afficher les clés USB sur le bureau de votre Mac
- Modifier les préférences du Finder pour afficher une clé USB dans le Finder
- Réparer la clé USB à l’aide de la fonction First Aid intégrée d’Apple
- Récupérer les données, puis reformater la clé USB.
Solution 1 : Vérifier les connexions
Une bonne connexion est une condition obligatoire pour que les clés USB fonctionnent sur Mac. Commençons par vérifier les connexions entre les clés USB et votre Mac afin de déterminer si une mauvaise connexion ou une connexion lâche est à l’origine de la non-reconnaissance de la clé USB par le Mac.
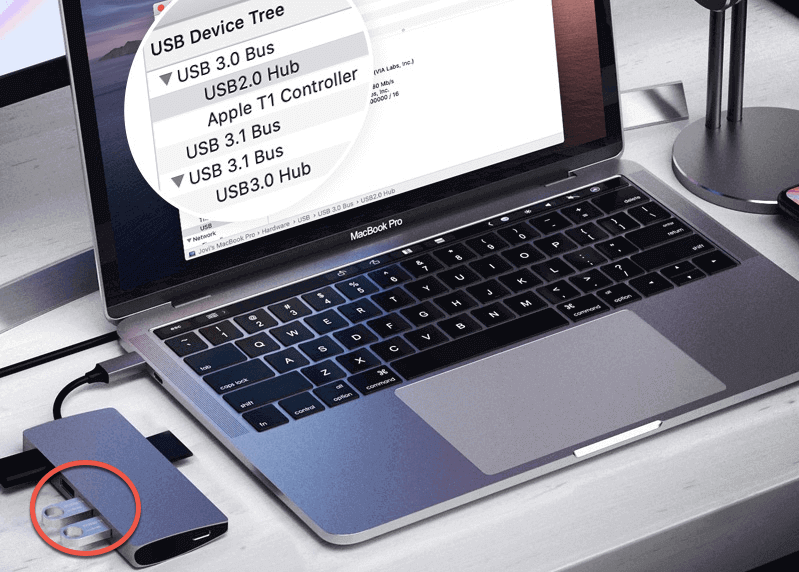
- Essayez de rebrancher la clé USB sur votre Mac et voyez si elle s’affiche.
- Essayez de connecter la clé USB à un autre port USB.
- Essayez un autre câble USB pour connecter la clé USB si elle en possède un.
- Essayez de connecter la clé USB directement à votre ordinateur et non via un adaptateur USB-C ou un hub USB.
- Redémarrez votre Mac pour réinitialiser les ports USB dans l’espoir de détecter la clé USB.
Solution 2 : Réinstallation ou mise à jour du pilote USB
Lorsque votre périphérique USB n’est pas détecté par le Mac, vous devez vérifier si des mises à jour du pilote USB sont disponibles. Pour ce faire, procédez comme suit :
- Cliquez sur la Pomme dans le coin supérieur gauche de l’écran.
- Sélectionnez « Mise à jour du logiciel… »
- Toutes les mises à jour disponibles seront répertoriées et pourront être téléchargées ou vous serez informé que votre logiciel est à jour, ce qui est une bonne information à savoir.
Si vous avez mis à jour votre Mac vers macOS 12 Monterey, il se peut que vous ne puissiez toujours pas trouver la clé USB. Cela peut être dû à des bogues connus de macOS 12 qui font que le port USB du Mac ne fonctionne pas et que, bien sûr, votre Mac ne reconnaît pas la clé USB.
Pour résoudre ce problème, il existe des fils de discussion sur la page d’assistance d’Apple qui explorent le sujet en détail. Vous pouvez rétrograder votre macOS, réinstaller macOS ou mettre à jour macOS pour éviter le bogue de macOS 12, par exemple.
Après avoir essayé les solutions mentionnées ci-dessus pour résoudre le problème d’une clé USB non reconnue, comment vérifier si elle est détectée au niveau physique même si elle est toujours logiquement corrompue ? Téléchargez, installez et lancez iBoysoft Data Recovery for Mac sur votre Mac et voyez si elle est détectée par iBoysoft Data Recovery for Mac.
Si votre clé USB est reconnue par iBoysoft Data Recovery for Mac, tout ce que vous avez à faire est de suivre l’assistant pour récupérer les données de votre clé USB, puis de la reformater afin de réinitialiser le système de fichiers.
Si votre clé USB n’est pas détectée par iBoysoft Data Recovery for Mac ainsi que par votre système d’exploitation Apple, envoyez-la à un expert local pour qu’il la répare au niveau physique.
Comment résoudre le problème de la clé USB qui ne s’affiche pas sur un Mac ?
Maintenant que votre Mac est connecté à la clé USB, si vous ne trouvez toujours pas la clé USB sur le Mac, vous devez essayer les solutions simples suivantes pour résoudre le problème :
Solution 1 : Modifier les préférences du Finder pour afficher les clés USB sur le bureau du Mac
Si vous ne trouvez pas le périphérique USB connecté sur le bureau du Mac, vous devez aller dans Finder > Préférences > Général et vous assurer que l’option « Disques externes » est cochée. Vous verrez alors la clé USB connectée s’afficher sur le bureau du Mac.
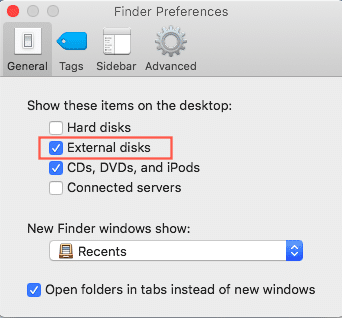
Solution 2 : Modifier les préférences du Finder pour afficher la clé USB dans le Finder
Vous ne trouvez pas la clé USB dans le Finder ? Allez dans Finder > Préférences, puis passez à l’onglet Barre latérale et cochez l’option « Disques externes » sous Emplacements.
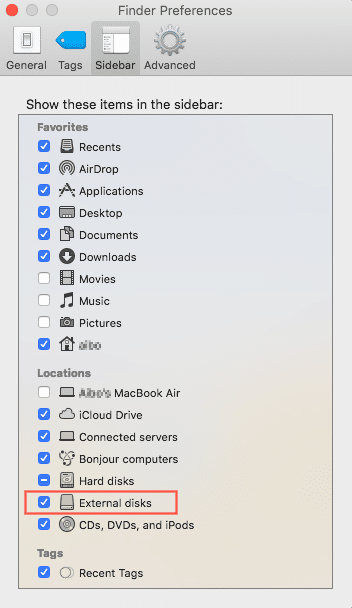
Vous verrez alors la clé USB connectée dans la barre latérale du Finder.
Solution 3 : Réparer la clé USB avec First Aid
Si vous pouvez voir le lecteur flash USB mais qu’il n’est pas entièrement monté dans l’Utilitaire de disque d’Apple, vous pouvez essayer l’outil First Aid intégré au système d’exploitation pour réparer les erreurs sur le lecteur flash USB, en procédant comme suit :
Lancez l’Utilitaire de disque à partir de Utilitaires dans le dossier Applications.
Sélectionnez la clé USB endommagée dans la barre latérale.
Cliquez sur First Aid en haut de la fenêtre, puis sur Run. Attendez la fin du processus de réparation.
First Aid affichera un message d’état final à la fin du processus, indiquant si la réparation a réussi ou échoué.
Solution 4 : Reformater la clé USB
Si First Aid n’a pas pu réparer les erreurs sur la clé USB, cela signifie que le système de fichiers ou la table de partition de la clé USB a été sérieusement endommagé. En général, pour résoudre le problème de la clé USB qui ne s’affiche pas sur Mac, il faut la reformater.
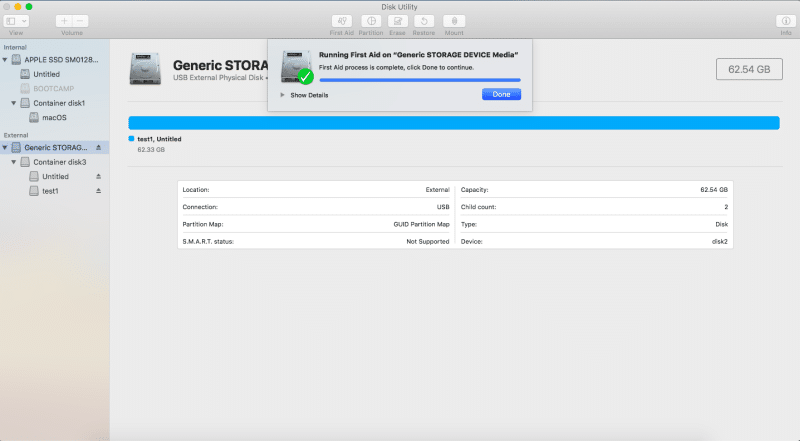
Mais attendez, le reformatage effacera toutes les données de la clé USB ! C’est pourquoi nous devons d’abord récupérer les données de la clé USB avec iBoysoft Data Recovery for Mac – un logiciel professionnel de récupération de données sur clé USB.
Trois étapes simples pour récupérer les données d’une clé USB qui ne s’affiche pas :
Étape 1 : Téléchargez, installez et lancez iBoysoft Data Recovery for Mac.
Étape 2 : Sélectionnez votre clé USB et cliquez sur le bouton Search for Lost Data (Rechercher les données perdues) pour analyser toutes les données de la clé USB.
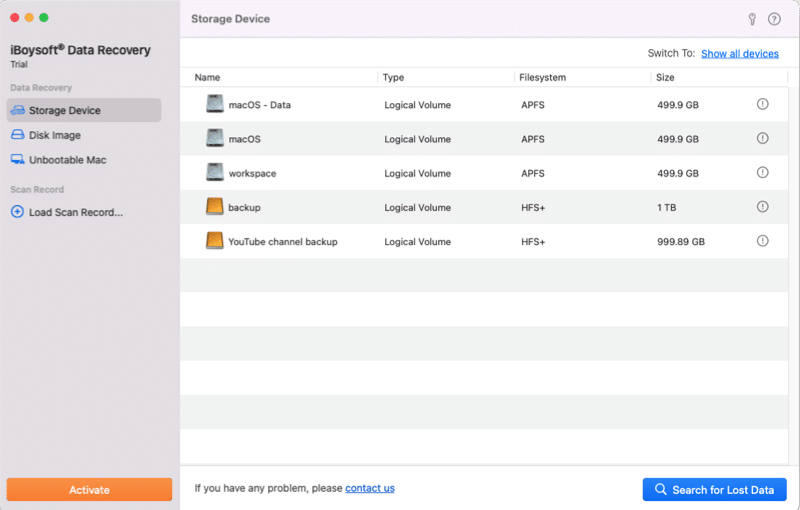
Étape 3 : Prévisualisez les résultats de la recherche, sélectionnez les fichiers dont vous avez besoin et cliquez sur Récupérer pour les récupérer.
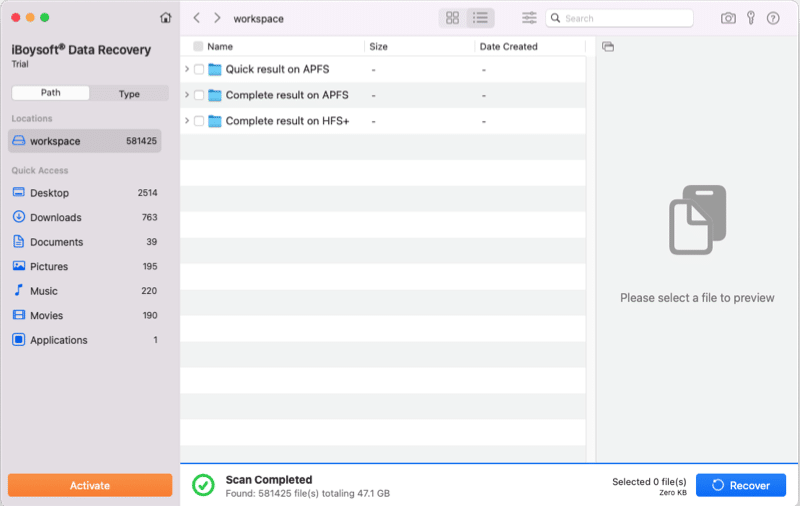
Après avoir récupéré avec succès les données d’une clé USB qui ne se monte pas normalement, il est temps de formater la clé USB sur Mac. Une fois le processus de reformatage terminé, la clé USB s’affichera correctement sur votre Mac.
Enfin, si la clé USB n’apparaît pas dans les informations système de l’Utilitaire de disque Mac ou dans l’application de récupération de données iBoysoft, il se peut qu’elle ait subi une défaillance physique. Si vous n’avez pas de données importantes, vous pouvez simplement remplacer la clé USB endommagée par une nouvelle. En revanche, si elle contient des données importantes, il est préférable de l’envoyer à un spécialiste local pour qu’il vous aide à récupérer vos données.
Conseils pour l’utilisation de la clé USB
Les clés USB, les stylos et les jump drives sont pratiques, mais ce sont aussi des dispositifs fragiles pour stocker des données, car ils sont petits et susceptibles d’être endommagés. Comment éviter qu’elles ne soient corrompues et qu’elles ne s’affichent pas sur notre Mac ?
Suivez les conseils suivants :
- Ne mettez pas votre clé USB dans la poche de votre pantalon ou de votre T-shirt, surtout si elle n’est pas protégée. L’objectif est de garder votre clé à l’abri de l’humidité et de la poussière, qu’elles proviennent de vos vêtements ou de l’environnement. Plus important encore, si la clé USB n’est pas dans votre poche, vous éviterez de l’endommager lorsque vous vous asseyez ou que vous vous heurtez à quelque chose.
- Ne retirez pas la clé USB de l’ordinateur sans l’avoir éjectée au préalable. Même s’il est inévitable que les lecteurs portables soient branchés fréquemment, vous pouvez vous assurer de les éjecter correctement et en toute sécurité à chaque fois.
- Le plus important est de créer une sauvegarde de vos données. Même si vous avez pris soin de votre clé USB, vous devez savoir qu’elle a une durée de vie limitée et que des accidents peuvent se produire. Pour éviter toute perte de données inattendue, il est donc préférable d’effectuer des sauvegardes régulières de vos fichiers.

