Les services en ligne Nintendo 3DS (et Wii U) prendront fin en avril 2024. Bien que la Banque Pokémon continuera d’être disponible pour une durée indéterminée par la suite, il ne sera pas possible de transférer vos Pokémon de la Banque vers Pokémon HOME sur Nintendo Switch sans ces services en ligne. De plus, les joueurs risquent de perdre les Pokémon qu’ils ont stockés dans la banque si l’application se ferme à tout moment après l’arrêt du service en ligne 3DS. Il est fortement recommandé aux Dresseurs de transférer tous leurs Pokémon de la Banque vers HOME tant que les services en ligne 3DS sont encore intacts. Vous trouverez ci-dessous tout ce que vous devez savoir sur le transfert de Pokémon de la banque vers HOME.
Ce dont vous avez besoin pour transférer vos Pokémon de la banque à la MAISON
Ce sont toutes les choses dont vous aurez besoin pour terminer le processus de transfert de vos Pokémon de la 3DS vers Switch. C’est une bonne idée de les préparer tous à l’avance.
- Une Nintendo 3DS connectée à Internet et connectée à Pokémon Bank.
- Faites déposer tous les Pokémon que vous souhaitez transférer dans la Banque Pokémon.
- Une Nintendo Switch connectée à Internet et connectée à Pokémon HOME.
- Un plan Premium Pokémon HOME
- (Remarque : un abonnement Nintendo Switch Online n’est PAS requis pour ce processus)
Bien que ce ne soit pas obligatoire, envisagez de profiter de cette occasion pour rejouer à tous les jeux Pokémon de la 3DS ou antérieurs qui vous intéressent, surtout si vous savez que vous voudrez éventuellement transférer des Pokémon d’eux. Une fois les services en ligne Nintendo 3DS fermés en avril 2024, le transfert de vos Pokémon vers HOME ne sera plus possible, même si la Banque reste disponible.
À propos du plan Premium Pokémon HOME
Combien coûte le plan premium Pokémon HOME ?
Il existe un plan Premium pour Pokémon HOME. La différence réside simplement dans le coût et la fréquence de renouvellement. Les périodes de renouvellement plus longues coûtent plus cher au départ, mais coûtent moins cher d’un mois à l’autre. Les différentes périodes de renouvellement du Plan Premium et leurs prix associés (en USD) sont les suivants :
| Durée du plan (en jours) | Prix du plan (en USD) | Équivalent du prix du plan par mois |
| 30 jours | 2,99 $US | 2,99 $/mois |
| 90 jours | 4,99 $US | 1,67 $/mois |
| 365 jours | 15,99 $US | 1,34 $/mois |
Quels sont les avantages du plan premium Pokémon HOME ?
Puisque vous devez obtenir le plan premium Pokémon HOME pour transférer vos Pokémon de la banque, vous pourriez aussi bien profiter des autres fonctionnalités du plan pendant qu’il est actif. En plus de la possibilité de transférer des Pokémon depuis Pokémon Bank (dans la version Nintendo Switch de l’application), Les autres avantages du plan Premium Pokémon HOME incluent :
- La possibilité de déposer jusqu’à 6 000 Pokémon dans Pokémon HOME,
- Accès à la fonction Juge (visualisation Pokémon IV),
- Créer une salle d’échange de pièces (uniquement disponible sur la version mobile de Pokémon HOME),
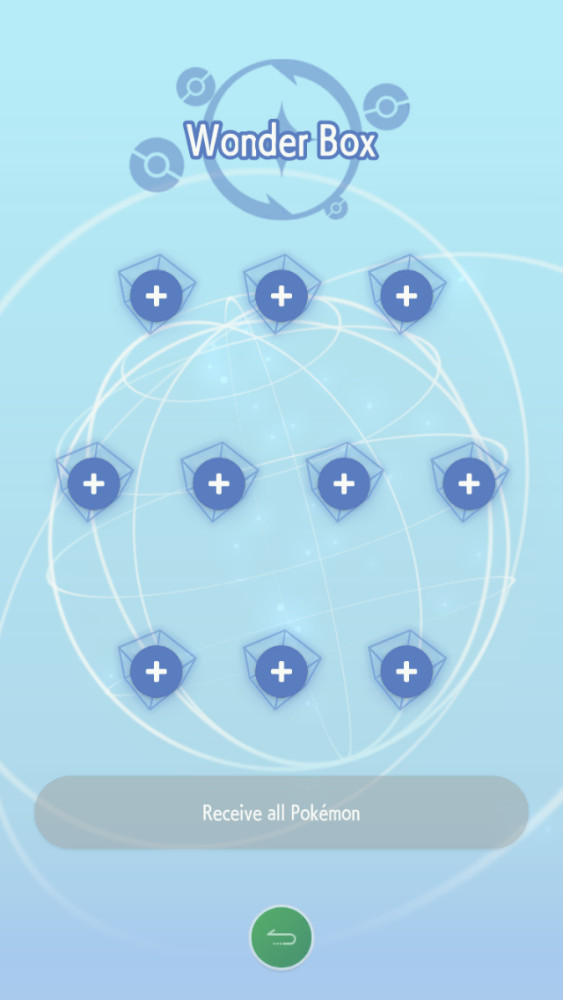
- La possibilité de placer jusqu’à 10 Pokémon à la fois dans la Wonder Box pour surprendre le commerce (disponible uniquement sur la version mobile de Pokémon HOME),
- Et la possibilité de placer jusqu’à 3 Pokémon à la fois dans les CGV pour demander des échanges spécifiques (uniquement disponible sur la version mobile de Pokémon HOME).
Comment sélectionner un plan Premium Pokémon HOME
Une fois que vous avez décidé de la période de renouvellement souhaitée pour votre Plan Premium Pokémon HOME, procédez comme suit pour l’activer :
- Ouvrez Pokémon HOME sur votre Nintendo Switch.
- Faites défiler jusqu’au bouton Nintendo eShop tout en bas du menu principal.
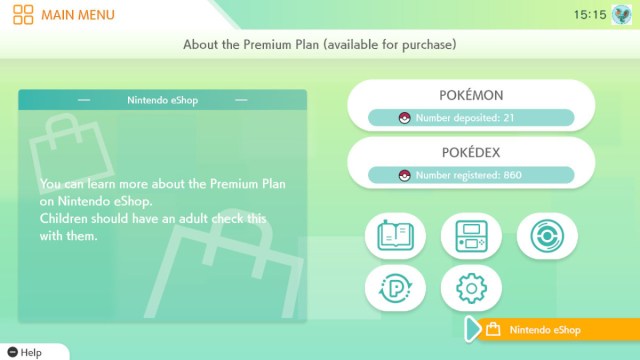
- Choisissez le plan que vous souhaitez vérifier.
- Appuyez sur A sur le bouton « Procéder à l’achat ».
- Il vous sera demandé de choisir le mode de paiement souhaité pour le renouvellement automatique du compte. Vous avez le choix entre une carte de crédit enregistrée, un compte PayPal attaché ou les fonds disponibles de votre compte eShop.
- On vous demandera ensuite comment vous souhaitez payer le paiement initial du compte. Vous avez les mêmes options qu’auparavant, ainsi que la possibilité de convertir les Nintendo Gold Points en monnaie utilisable.
- Faites défiler les informations, y compris la méthode d’achat, la façon dont le plan sera renouvelé, puis confirmez l’achat une dernière fois.
- Vous verrez un écran de confirmation et serez redirigé vers le menu Démarrer de Pokémon HOME. Appuyez sur A pour entrer et activer votre plan Premium.
Vous savez que votre plan est activé si le bouton Nintendo eShop n’apparaît plus au bas du menu principal.
Comment désactiver le renouvellement automatique du plan Premium Pokémon HOME
Si vous ne souhaitez pas que votre Plan Premium Pokémon HOME se renouvelle automatiquement une fois que vous avez terminé de transférer vos Pokémon depuis la banque, procédez comme suit pour désactiver le renouvellement automatique :
- Sur votre Nintendo Switch, ouvrez le Nintendo eShop.
- Sélectionnez l’utilisateur associé.
- Faites défiler vers la droite et vers le haut pour mettre en surbrillance l’icône de votre compte Nintendo. Appuyez sur A pour saisir vos informations de compte.
- Faites défiler jusqu’à « Vos abonnements ».
- Sur la droite, vous verrez tous vos abonnements actuellement actifs, y compris votre plan Premium Pokémon HOME. Les informations affichées incluent la date d’expiration du plan, la date limite pour désactiver le renouvellement automatique*, et le coût de l’abonnement.
- Mettez en surbrillance le bouton « Désactiver le renouvellement automatique » et appuyez sur A.
- Un avertissement contextuel apparaîtra, indiquant : « Désactiver le renouvellement automatique pour ce pass. Même si vous désactivez le renouvellement automatique, vous pouvez utiliser le service jusqu’à l’expiration de votre laissez-passer actuel », ainsi que le mois, la date, l’année et l’heure d’expiration du laissez-passer. Sélectionnez « Éteindre » et appuyez sur A.
- Vous verrez une fenêtre contextuelle de confirmation indiquant : « Le renouvellement automatique a été désactivé ». Appuyez sur A pour continuer.
Sous « Vos abonnements », les informations du plan Premium Pokémon HOME afficheront désormais la date d’expiration du plan et indiqueront « Renouvellement automatique » comme « Inactif ».
*Vous avez jusqu’à 48 heures avant l’expiration de votre période d’abonnement actuelle pour annuler le renouvellement automatique de cette durée d’abonnement.
Depuis vous pouvez continuer à utiliser votre plan Premium jusqu’à sa date finale, il est recommandé d’annuler le renouvellement automatique dès que possible si vous ne prévoyez pas d’utiliser les fonctionnalités supplémentaires de HOME après avoir terminé le transfert de vos Pokémon.
Que se passe-t-il si votre plan premium expire mais que vous avez encore plus d’une boîte de Pokémon dans HOME ?
Selon le site officiel d’assistance Pokémon, « Si vous déposez plus de 30 Pokémon dans Pokémon HOME alors que vous avez le plan Premium et que votre plan passe ensuite au plan de base gratuit, seuls les 30 Pokémon les plus récemment déposés ou échangés seront dans votre boîte de base. Le Pokémon restera dans Pokémon HOME pendant un certain temps. Vous ne pourrez pas voir ou retirer des Pokémon qui ne sont pas dans votre boîte de base.
Cette déclaration inutilement vague est le seul mot officiel concernant le sort des Pokémon supplémentaires coincés dans un compte HOME Basic Plan. Différents joueurs ont exprimé des conclusions différentes au fil des ans, y compris des Pokémon toujours disponibles après ne pas avoir de compte Premium actif pendant plus d’un an, ainsi que des déclarations de Pokémon disparaissant après ne pas avoir renouvelé un compte Premium après plus d’un an.
En fin de compte, si vous vous donnez la peine de transférer vos Pokémon hors de la banque et dans HOME, il est dans votre intérêt de ne pas risquer qu’ils soient perdus dans des circonstances évitables. Bien que l’information ne soit pas complètement cohérente, il y a une chance non nulle que vos Pokémon soient effacés si vous les gardez en dehors de la boîte de base lorsque vous n’avez pas de plan Premium.
Si vous prévoyez d’annuler votre compte Premium après avoir transféré vos Pokémon de la Banque à la MAISON, assurez-vous que vos Pokémon supplémentaires sont placés dans une copie de Pokémon Épée, Bouclier, Diamant brillant, Perle brillante, Légendes: Arceus, Écarlate ou Violette afin que vous n’en ayez plus que 30 ou moins à HOME une fois votre plan Premium expiré. Si vous n’avez pas assez de place dans l’un de vos fichiers de jeu, vous pouvez créer un fichier séparé exclusivement pour le stockage Pokémon (décrit plus loin).
Comment transférer des Pokémon d’un jeu Nintendo DS (ou plus ancien) vers une banque Pokémon
Avant d’envoyer tous vos Pokémon à la MAISON d’un seul coup, il est important de vous assurer que tous les Pokémon que vous souhaitez transférer sont déjà en banque. Utiliser Bank avec un jeu Pokémon 3DS est simple, mais transférer des Pokémon d’un jeu plus ancien peut être un peu plus délicat. Suivez ces étapes pour transférer des Pokémon d’un jeu DS (ou plus ancien) vers Bank :
- Assurez-vous d’avoir l’application Poké Transporter (il a une icône principalement de couleur noire par rapport à l’icône orange de la banque) téléchargé. Vous pouvez le faire en ouvrant Banque Pokémon (pendant que vous avez un jeu Pokémon 3DS dans votre système), puis en allant à la cinquième option du menu principal.
- Une fois que vous savez que vous avez Poké Transporter, quittez la Banque Pokémon et ouvrez le jeu à partir duquel vous souhaitez transférer des Pokémon. Il peut s’agir d’un jeu Nintendo DS ou de l’eShop rééditions de Rouge, Bleu, Jaune, Or, Argent ou Cristal. Vous pouvez effectuer ces étapes sur la 3DS ou la DS, s’il s’agit de cartouches DS.
- Placez tous les Pokémon que vous souhaitez envoyer à la banque dans la première boîte PC du jeu (nom par défaut « Box 1 »).
- Si vous jouiez à un jeu DS sur votre système DS, insérez la cartouche dans votre 3DS qui a Pokémon Bank.
- Ouvrez l’application Poké Transporter.
- Sélectionnez le jeu à partir duquel vous souhaitez transférer des Pokémon. Vous aurez le choix entre n’importe quelle cartouche ou jeux numériques actuellement chargés dans votre 3DS.
La clause de non-responsabilité suivante apparaîtra : « Les Pokémon envoyés à la Banque Pokémon ne peuvent pas être retournés au jeu original d’où ils ont été déplacés. De plus, tous les objets détenus par des Pokémon déplacés seront envoyés automatiquement pour [the player]. Mais veuillez noter que vos articles disparaîtront tout simplement si votre sac est plein.
- Après avoir lu la clause de non-responsabilité, la première boîte PC du jeu apparaîtra sur l’écran supérieur. Confirmez qu’il s’agit bien de la boîte que vous souhaitez transférer.
Une fois le transfert terminé, le texte suivant apparaîtra : « Pokémon a déménagé dans la boîte de transport de la Banque Pokémon. Veuillez ouvrir la Banque Pokémon pour vérifier les Pokémon dans votre boîte de transport.
- Une fois que vous êtes revenu à l’écran Appuyez sur l’écran d’accueil, fermez l’application Poké Transporter.
- Assurez-vous qu’un jeu Pokémon 3DS est accessible dans votre console 3DS, que ce soit sous forme de cartouche ou de jeu téléchargé numériquement.
- Ouvrez la Banque Pokémon.
- Sélectionnez « Utiliser la Banque Pokémon » et sélectionnez le jeu que vous souhaitez utiliser avec elle (tout est bien si vous essayez simplement d’obtenir vos Pokémon transférés dans Bank).
- Acceptez les Poké Miles, convertissez-les en BP ou n’en prenez pas.
- Une fois les boîtes bancaires chargées, appuyez une fois sur L pour entrer dans la boîte de transport.
- Déplacez vos Pokémon hors de la boîte de transport comme vous le souhaitez. Assurez-vous de les placer dans les boîtes bancaires (sur l’écran supérieur) et non dans les boîtes du jeu (sur l’écran inférieur) si vous souhaitez transférer ces Pokémon dans HOME.
- Lorsque vous avez terminé, appuyez sur le bouton X pour enregistrer vos modifications.
- Une fois l’enregistrement terminé et que vous êtes revenu à l’écran Appuyez sur Démarrer, vous pouvez quitter la Banque Pokémon.
Comment transférer vos Pokémon de la banque à la MAISON
Une fois que vous avez tout configuré, il ne vous reste plus qu’à transférer vos Pokémon hors de la banque et dans HOME. Vous aurez besoin de votre Nintendo 3DS et de votre Nintendo Switch prêtes en même temps pour effectuer le transfert.
- Dans Banque Pokémon, sélectionnez « Déplacer Pokémon vers Pokémon HOME ».
- Le message « Vous êtes sur le point d’envoyer certains de vos Pokémon à Pokémon HOME. Veuillez noter que vous ne pourrez pas ramener vos Pokémon à la Banque Pokémon. Veuillez consulter le site officiel de Pokémon HOME pour plus de détails » s’affichera. Faites défiler vers le bas pour afficher les options « Commencer » et « Quitter ». Sélectionnez « Commencer ».
- Vous verrez toutes vos boîtes de la Banque Pokémon. Sélectionnez des cases spécifiques à déplacer, ou appuyez sur R pour les sélectionner tous. Appuyez sur X pour réinitialiser vos sélections. Appuyez sur Y lorsque vous avez terminé.
- Il vous sera demandé de « Déplacer ces Pokémon vers Pokémon HOME? » Sélectionnez « Oui ».
- Ensuite, le jeu vous demandera de « Veuillez entrer la clé mobile affichée dans Pokémon HOME ».
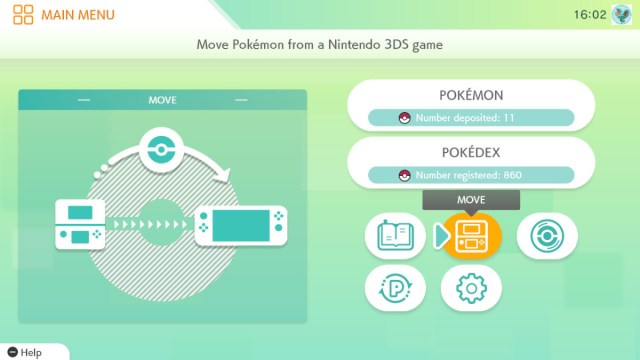
- Dans le menu principal de Pokémon HOME, sélectionnez « MOVE » (l’icône Nintendo 3DS).
- Vous verrez combien de Pokémon vous pouvez encore déposer sur votre compte HOME et combien de boîtes vides vous avez, ainsi que l’avertissement en haut de l’écran que « Les Pokémon apportés de la Nintendo 3DS ne peuvent pas être renvoyés! »
- Si vous n’avez pas votre Nintendo 3DS, vous pouvez sélectionner « Pas de Nintendo 3DS » pour rechercher votre identifiant Nintendo Network connecté à votre compte Nintendo et transférer des Pokémon de cette façon. Autrement sélectionnez « Commencer à déplacer ».
- Vous recevrez l’avertissement suivant : « Vous ne pourrez pas utiliser Pokémon HOME tant que le déplacement n’est pas terminé. Voulez-vous commencer les préparatifs de déménagement? » Sélectionnez « Commencer » lorsque vous êtes prêt.
- Le texte s’affiche : « Sélectionnez une boîte dans l’option « Déplacer Pokémon vers Pokémon HOME » dans Pokémon Bank pour les consoles Nintendo 3DS. Ensuite, passez à l’écran où vous pouvez entrer la touche de déplacement. Vous l’avez déjà fait, alors sélectionnez « Prêt! »
HOME vous informera que « Les clés de déplacement ne sont valables que pendant trois minutes. Entrez la clé dans la banque Poké dès que vous le pouvez. Une fois qu’une clé mobile est active, vous ne pourrez pas revenir en arrière avant son expiration. Voulez-vous créer une clé mobile? » Sélectionnez « Affichage ».
- Pokémon HOME affichera un code alphanumérique de 16 caractères et le temps restant pour entrer it dans Pokémon Bank.
- Entrez la clé de déplacement dans la Banque Pokémon.
- Pokémon Bank et HOME afficheront « Votre clé de déplacement a été confirmée avec succès » et « La clé de déplacement a été saisie dans la Banque Pokémon avec succès ! Les préparatifs de déménagement vont commencer.
- Appuyez sur A pour progresser dans Pokémon HOME et Banque après que Brigette vous ait dit que le Pokémon sera déplacé. Ne fermez PAS l’une ou l’autre application.
- Entrez à nouveau dans Pokemon HOME après environ une minute. Une fois que les Pokémon sont prêts, vous verrez un message disant : « La préparation du déplacement est terminée. Il y a [X number of] Pokémon qui peut être déplacé! »
- HOME demandera : « Comment aimeriez-vous les déplacer vers des boîtes dans Pokémon HOME ? » Vos options sont « Toutes les boîtes telles qu’elles sont », « Un Pokémon à la fois » ou « Organiser les boîtes ».
- « Organiser les boîtes » ne vous permettra d’organiser vos boîtes HOME qu’avant l’envoi des Pokémon de la Banque. Sélectionnez « Toutes les boîtes telles quelles » si vous transférez beaucoup de Pokémon.
- Une fois le processus terminé, Pokémon HOME enregistrera automatiquement, et vous verrez le message de confirmation, « Les Pokémon ont été déplacés de la Banque Pokémon vers vos Box dans Pokémon HOME! »
Si, pour une raison quelconque, vous ne pouvez pas avoir tous vos anciens Pokémon en banque à transférer en même temps, ne vous inquiétez pas. Vous pouvez transférer des Pokémon de la banque à la HOME autant de fois que vous le souhaitez tant que vous avez un compte Premium actif.
Comment créer un nouveau fichier de sauvegarde de jeu Pokémon sur Nintendo Switch sans effacer votre fichier précédent
Normalement, vous ne pouvez avoir qu’un seul fichier de sauvegarde par jeu Pokémon. Si vous avez besoin de créer un autre fichier pour stocker vos Pokémon (ou si vous voulez simplement rejouer aux jeux sans effacer vos anciens fichiers de sauvegarde), vous pouvez le faire en créant un nouvel utilisateur Switch. Chaque utilisateur de Switch a ses propres données de sauvegarde pour les jeux physiques, Ainsi, en créant un nouvel utilisateur Switch, vous pouvez recommencer vos jeux physiques depuis le début sans perdre vos données de sauvegarde existantes.
Pour créer un nouvel utilisateur sur votre console Nintendo Switch :
- Accédez aux paramètres de la console Nintendo Switch (icône d’engrenage).
- Faites défiler jusqu’à « Utilisateurs ».
- Dans Utilisateurs, sélectionnez « Ajouter un utilisateur ».
- Vous aurez l’option « Créer un nouvel utilisateur » ou « Importer des données utilisateur à partir d’une autre console ». Sélectionnez « Créer un nouvel utilisateur ».
- Vous serez invité à sélectionner une icône pour le nouvel utilisateur. Sélectionnez n’importe quelle icône, car elle peut être modifiée librement à tout moment ultérieurement.
- Entrez un surnom pour le nouvel utilisateur. Cela peut également être modifié ultérieurement.
- Le surnom et l’icône de l’utilisateur apparaîtront, avec la confirmation que « Cet utilisateur sera ajouté à la console ». Appuyez sur A pour continuer.
- Vous aurez la possibilité de lier un compte Nintendo à ce nouvel utilisateur ou de l’ignorer en sélectionnant « Plus tard ».
Votre nouvel utilisateur va maintenant être ajouté à votre console Switch. Maintenant, lorsque vous sélectionnez un jeu Pokémon, vous serez invité à sélectionner l’utilisateur qui joue. Si vous sélectionnez le nouvel utilisateur, il commencera un nouveau fichier de sauvegarde et votre fichier de sauvegarde précédent sur votre ancien compte d’utilisateur ne sera pas affecté. La seule mise en garde est que cela ne fonctionne que pour les copies physiques du jeu. Les jeux téléchargés numériquement n’apparaîtront que pour l’utilisateur qui a téléchargé le jeu depuis l’eShop.
Chaque console Nintendo Switch peut avoir jusqu’à huit utilisateurs, et chaque utilisateur a ses propres données de sauvegarde par jeu Pokémon. Cela signifie que vous pouvez effectivement avoir jusqu’à huit fichiers de sauvegarde pour chaque jeu Pokémon que vous possédez en copie physique.
Comment déplacer des Pokémon entre des comptes utilisateur de changement à l’aide de Pokémon HOME
Pour déplacer des Pokémon entre les fichiers de sauvegarde de vos différents comptes utilisateur Switch :
- Une fois que vous avez vos Pokémon dans Pokémon HOME, allez à « Pokémon ».
- Au-dessus de la liste des jeux compatibles, sélectionnez l’option avec le pseudo et l’icône de votre utilisateur.
- Il vous sera demandé si « vous souhaitez vérifier les données de sauvegarde d’un autre utilisateur ? » Sélectionnez « Oui ».
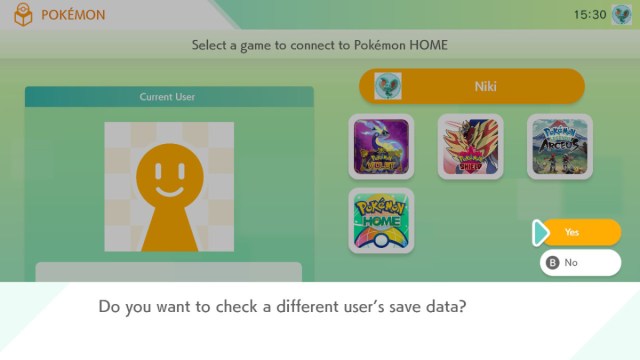
- Sélectionnez l’utilisateur avec le fichier de sauvegarde dans lequel vous souhaitez déplacer le Pokémon.
- Vous pouvez maintenant déplacer les Pokémon des boîtes Pokémon HOME vers les boîtes en jeu de ce nouveau fichier de sauvegarde.
N’oubliez pas de démarrer le nouveau fichier de sauvegarde et d’arriver à un point dans le jeu où vous pouvez accéder aux boîtes avant d’essayer de déplacer des Pokémon dans le fichier de sauvegarde! Lorsque vous décidez quels Pokémon stocker dans quels fichiers de sauvegarde, rappelez-vous que tous les Pokémon ne peuvent pas participer à tous les jeux. Consultez notre liste de Pokémon transférables pour Épée et Bouclier, et notre liste de Pokémon récurrents dans Écarlate et Violette : Le Masque Sarcelle pour vous aider à décider où envoyer vos Pokémon.

