Senua’s Saga : Hellblade 2 est l’un des jeux les plus impressionnants techniquement de tous les temps et fait un excellent usage de l’Unreal Engine 5. Il est également étonnamment bien optimisé, mais n’a pas les paramètres les plus détaillés, manquant de bascules de post-traitement et de prise en charge du sous-échantillonnage. Si vous souhaitez activer DSR dans Senua’s Saga : Hellblade 2, voici comment vous pouvez le faire en externe.
Activer la prise en charge DSR dans Hellblade 2
À activer la prise en charge DSR dans La saga de Senua : Hellblade 2, vous pouvez soit manuellement Définissez la résolution de votre bureau sur votre résolution cibleou automatiser le processus à l’aide d’AutoActions.
Dans mon cas, j’ai un moniteur 1080p, mais grâce à la prise en charge DSR de NVIDIA, j’ai configuré quelques facteurs DSR à plus haute résolution pour utiliser DLDSR. Malheureusement, aucune des résolutions supérieures n’est disponible dans le menu du jeu, et il atteint un maximum de 1080p.
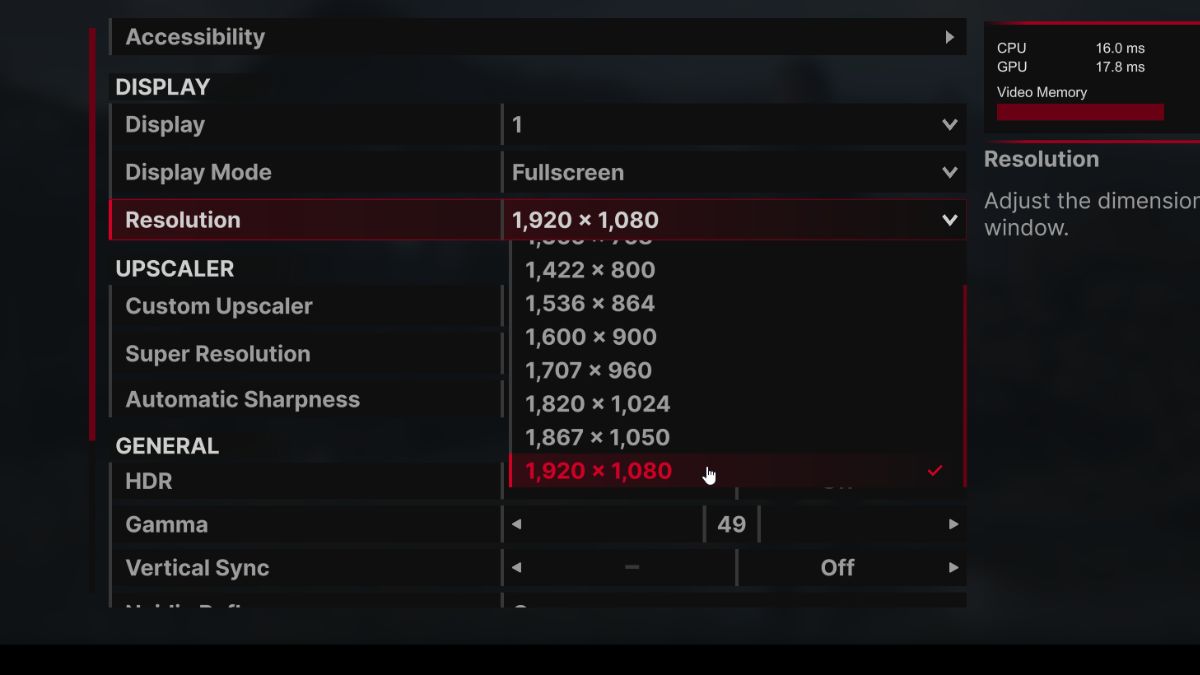
Modifier la résolution du bureau
Il s’agit d’un simple ajustement, et tout ce que vous avez à faire est de changer la résolution du bureau pour une valeur plus élevée que vous avez l’intention de choisir dans le jeu. Par exemple, si vous voulez jouer en 4K, réglez la résolution de votre bureau sur 3840 x 2160.
- Cliquez avec le bouton droit de la souris sur votre bureau et sélectionnez Paramètres d’affichage
- Modifiez la résolution de la cible souhaitée sous Échelle et mise en page
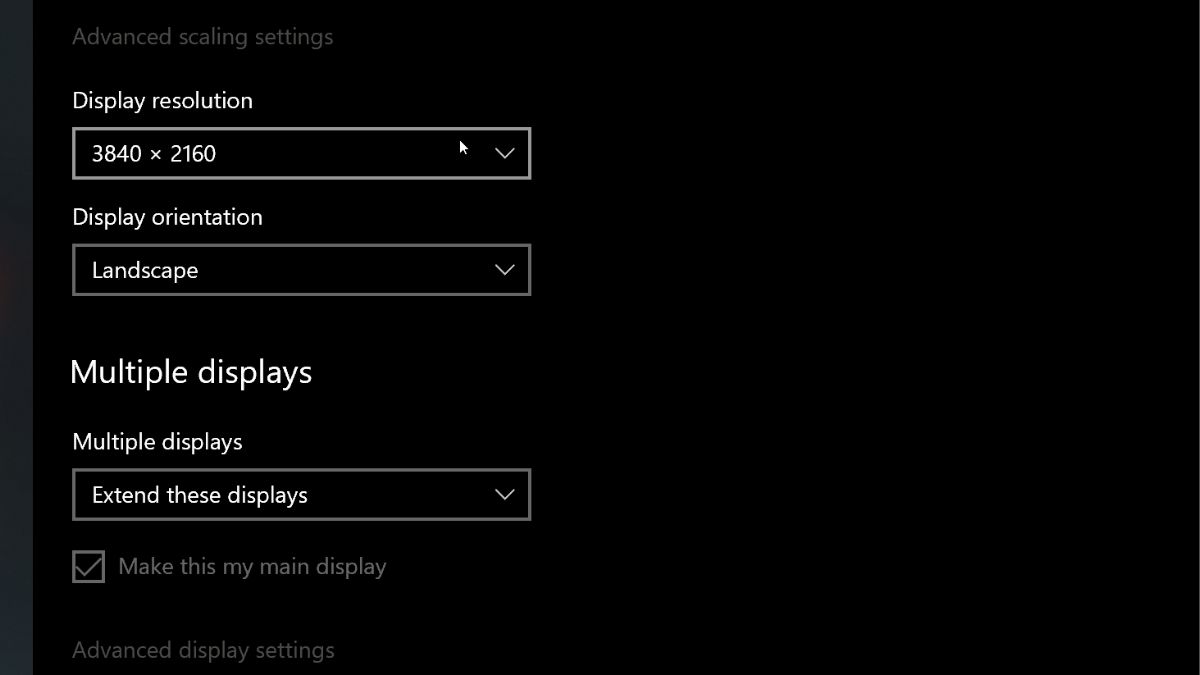
Après avoir suivi ces étapes, les résolutions les plus élevées apparaîtront dans les paramètres du jeu.
Cependant, cette méthode comporte quelques mises en garde. Tout d’abord, vous devrez modifier manuellement la résolution à chaque fois, ainsi que le taux de rafraîchissement. Par exemple, mon moniteur a un taux de rafraîchissement de 165 Hz, mais changer la résolution 4K la met par défaut à 60 Hz, et je dois la changer à chaque fois. C’est pourquoi nous recommandons la méthode automatisée, que nous expliquerons ci-dessous.
Utiliser les actions automatiques
AutoActions est un outil d’automatisation gratuit open-source qui vous permet de créer des profils qui modifient la résolution, la fréquence d’images, le HDR et même la profondeur des couleurs au lancement et à la fermeture d’une application.
C’est très facile à mettre en place, et je vais vous expliquer les étapes ci-dessous.
- Rendez-vous sur ce qui suit Lien GitHub, et téléchargez la dernière version (cliquez sur Release_AutoActions_1.9.19_x64.zip)
- Extrayez le fichier et ouvrez AutoActions.exe
- Cliquez sur le bouton Profils , puis sélectionnez Profil 1
- Sous Actions, cliquez sur l’icône + à côté de « Actions démarrées par l’application“
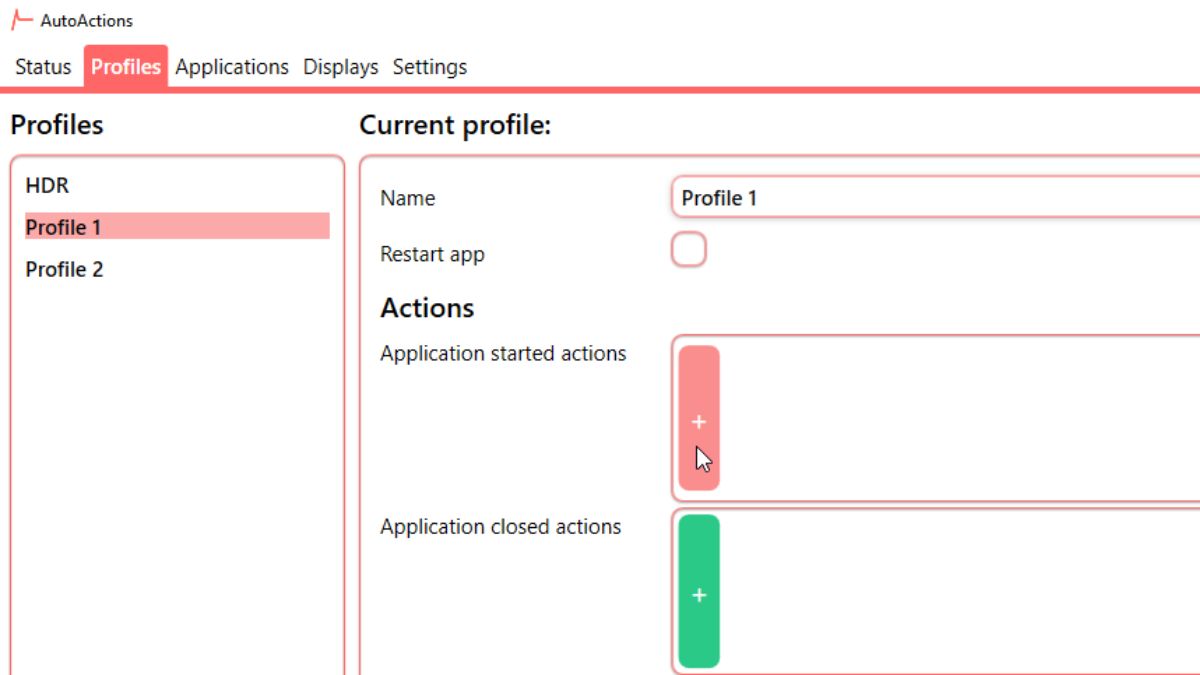
- Sélectionnez «Action d’affichage » dans la liste déroulante, et utilisez les paramètres suivants. À titre d’exemple, nous avons utilisé des valeurs pour une résolution maximale de 4K et 165h Hz. Vous pouvez utiliser ce que vous voulez.
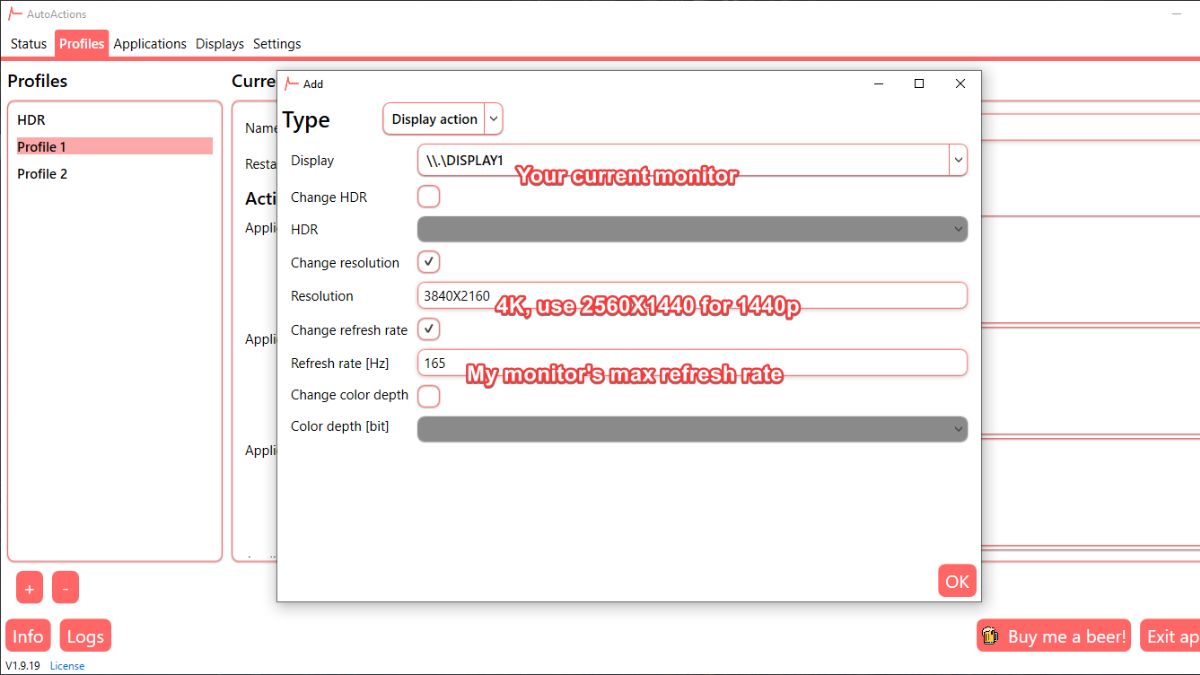
- Cliquez sur OK
- Maintenant, cliquez sur le bouton + à côté de « Actions fermées“
- Sélectionnez «Action d’affichage » dans la liste déroulante, et utilisez les paramètres suivants
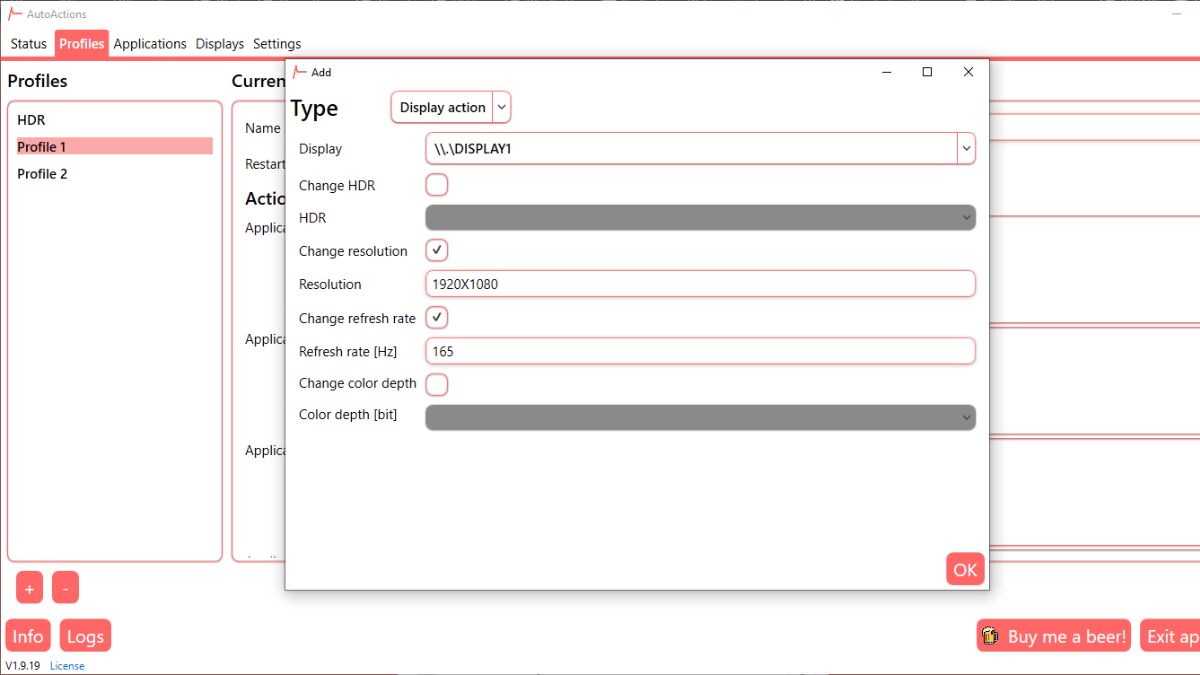
Maintenant que nous avons créé un profil, nous pouvons forcer Senua’s Saga : Hellblade 2 à l’utiliser.
- Sélectionnez l’icône « Applications », et Cliquez sur l’icône + en bas à gauche.
- Cliquez sur « Choisir l’application » dans la fenêtre suivante, et localisez l’exécutable Senua’s Saga Hellblade 2 (Hellblade2-Win64-Shipping.exe)
Senua's Saga Hellblade IIHellblade2BinariesWin64
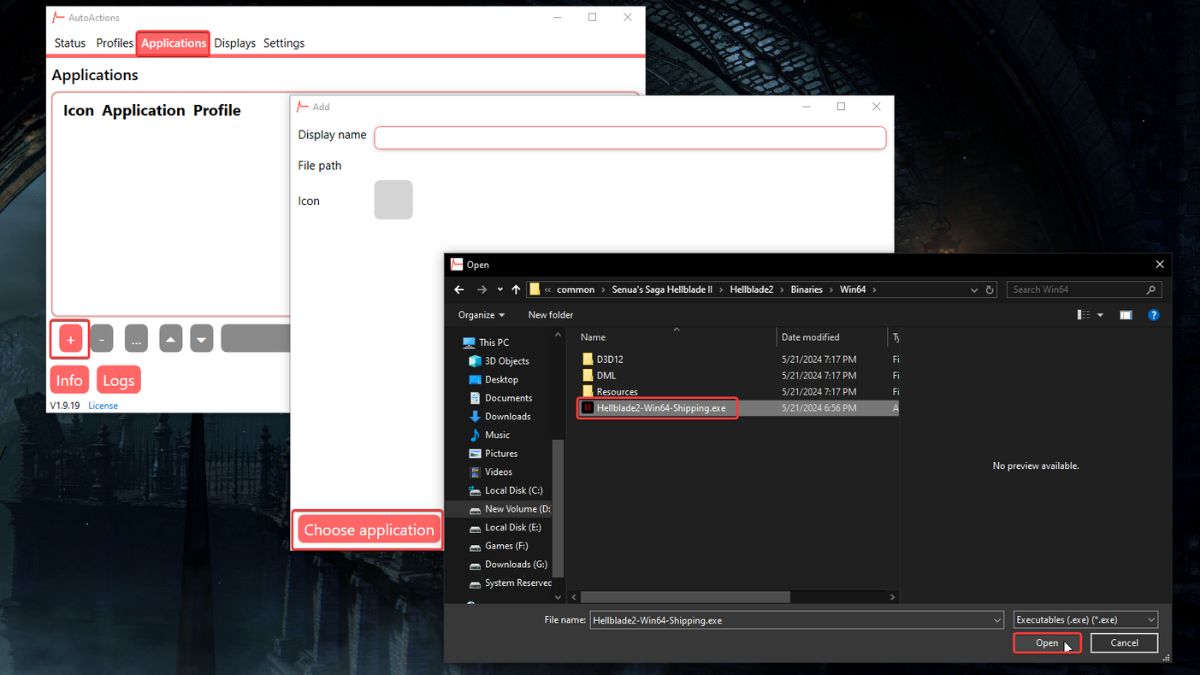
- Choisir Ouvrir
- Dans le Applications , vous verrez l’exécutable Hellblade 2. Choisir Profil 1 dans la liste déroulante, et c’est tout.
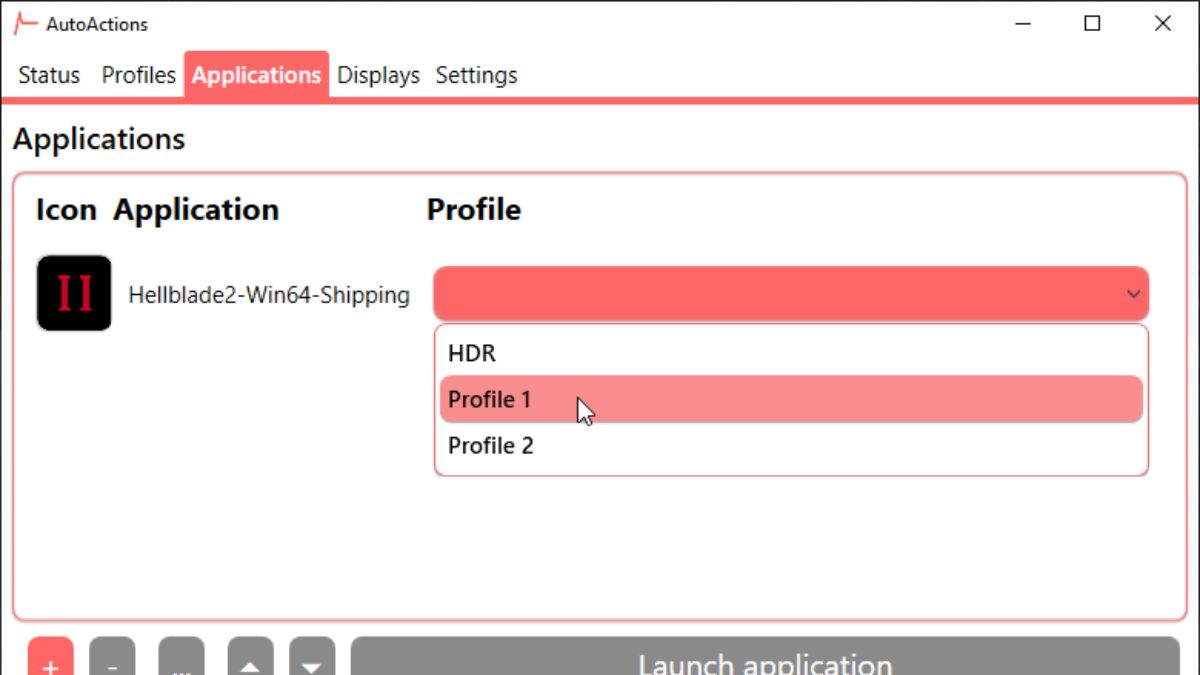
Une fois que vous avez terminé de configurer le profil, réduisez les actions automatiques et lancez Saga Hellblade 2 de Senau. L’outil modifiera automatiquement la résolution à la valeur souhaitée, ainsi que le taux de rafraîchissement.
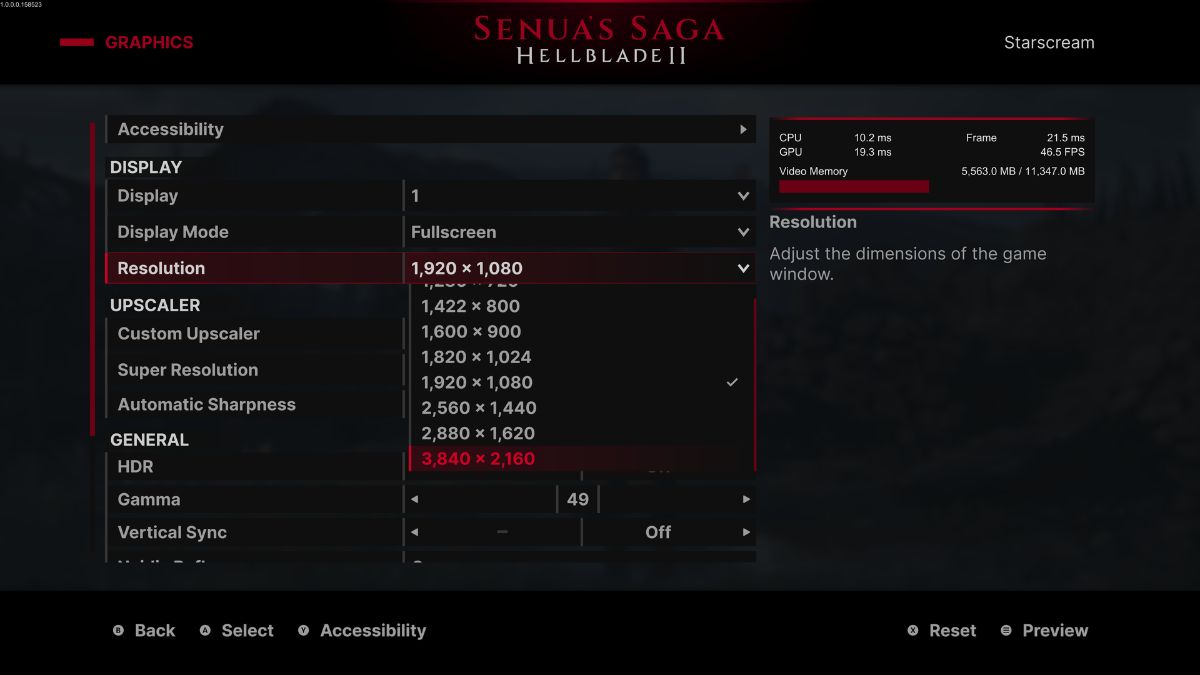
Lorsque vous fermez le jeu, AutoActions modifie à nouveau la résolution et la fréquence d’images par défaut que vous avez définies comme paramètre.
Si vous souhaitez personnaliser davantage votre expérience, vous pouvez désactiver à la fois l’aberration chromatique et le grain du film, et supprimer complètement l’effet de boîte aux lettres.
Nous espérons que les développeurs ajouteront une option pour activer DSR/VSR à partir des paramètres du jeu dans un futur patch afin que les joueurs puissent éviter complètement les processus mentionnés ci-dessus.

